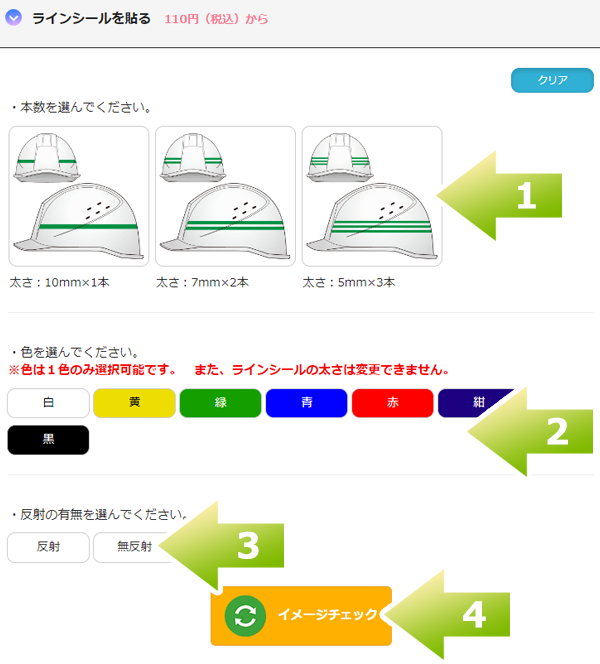ミドリ安全のヘルメット名入れシステムが新しくなりました!対応のヘルメットも増えて操作も簡単に!オリジナルヘルメットが作成できます。
【新機能】
・名入れ加工できるヘルメットが増えました!ほぼすべてのヘルメットに名入れ可能!
・各面2段入力可能!上下に「社名」と「個人名」や、左右に「画像」と「社名」を入れられるようになりました!
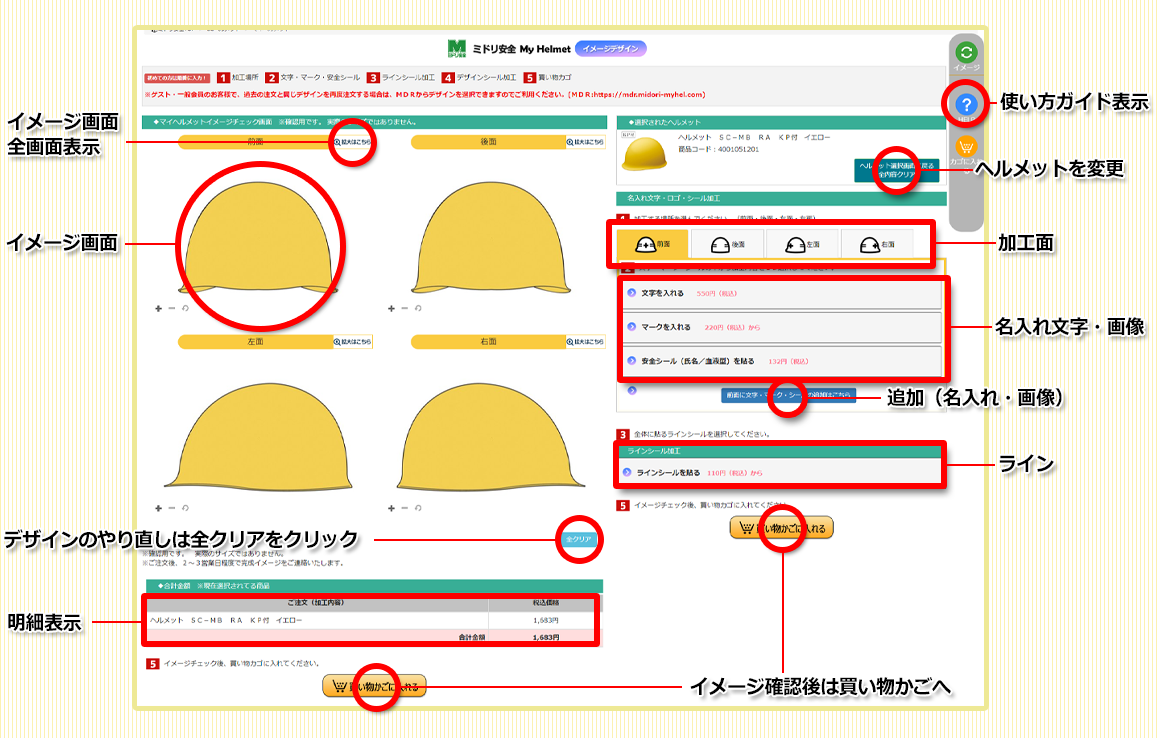
① 加工場所を選択してください
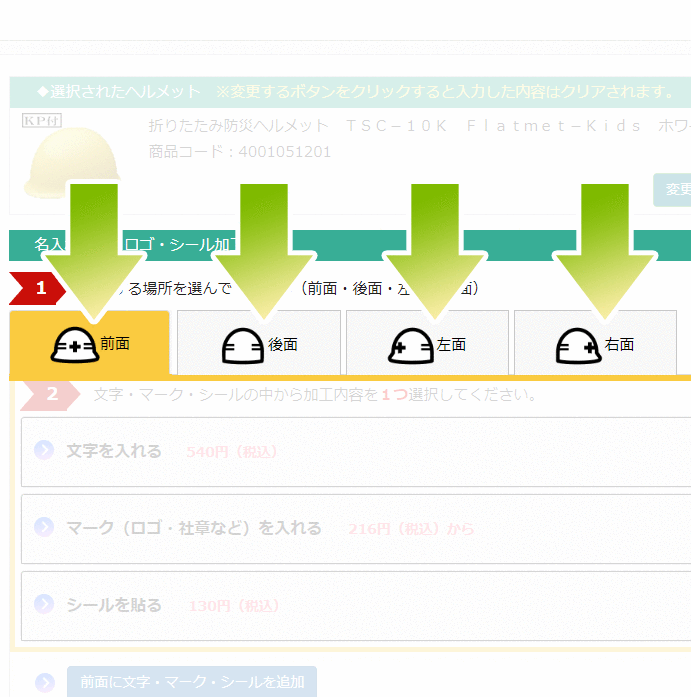
②-1 文字を入れる
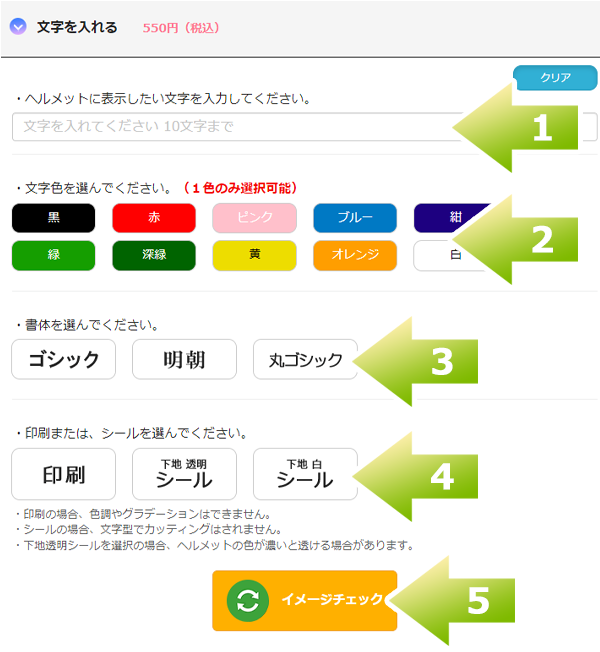
②-2 マークを入れる
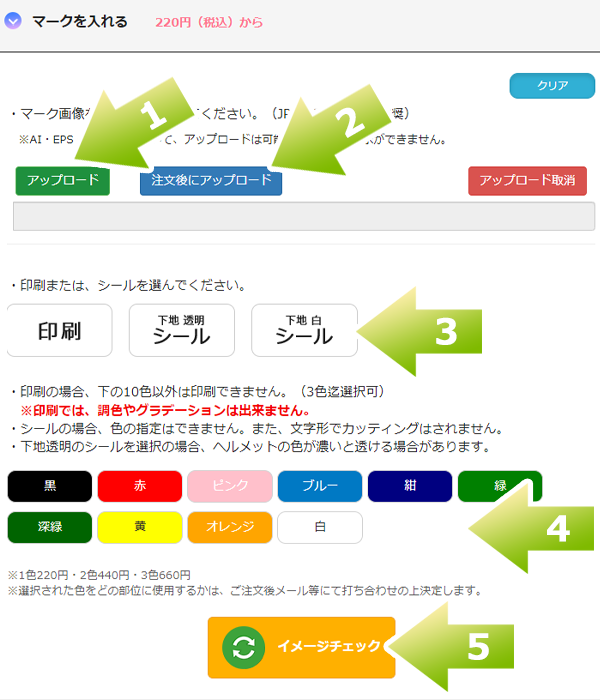
②-3 シールを入れる
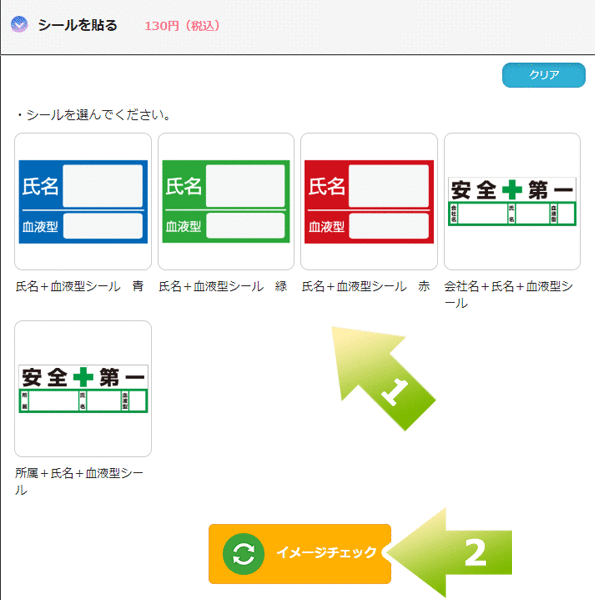
追加加工
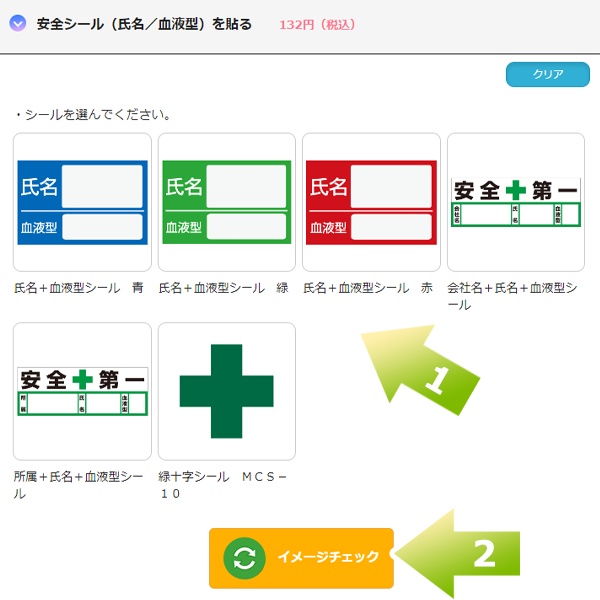
③ ラインを入れる